You are here: Learning the Basics > Applications > Application Settings > Publishing ESRI Service Definition Files
Publishing ESRI Service Definition Files
In order to utilize geometry input/export features in Rizing Geospatial's applications such as the "Include Geometry GP Service" and "Test for Table Schema Lock" in Segment Analyzer, as well as the "Export Geometry" feature in HPMS Assistant, a geoprocessing service must be published and configured in TDS. Once published, the service URL must also be configured in the Application Settings for each app utilizing the service. The SD files available to publish the services are available from the TDS App Manager Downloads page.
Usage
- Click the Downloads tab in top menu of App Manager. There are 2 different include-geometry.sd files; one for ArcGIS Desktop and another for ArcGIS Pro. Find the file that matches your environment and click DOWNLOAD.
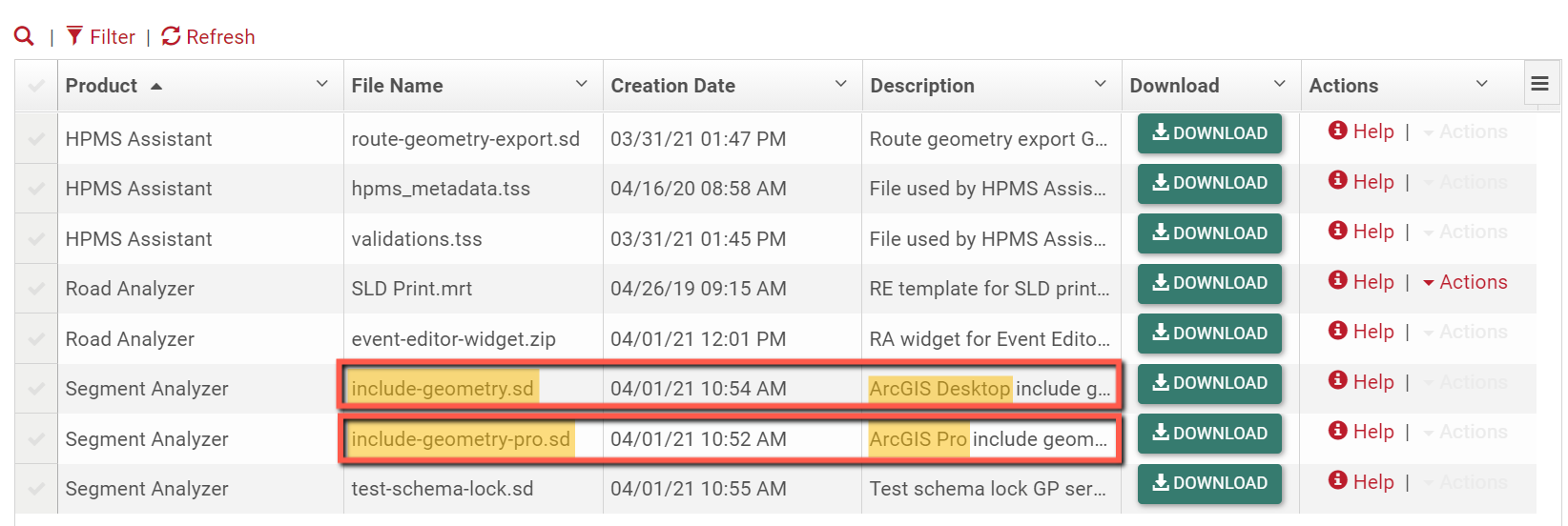
- Publish the SD file. This can be done either from ArcGIS Desktop or through the ArcGIS Manager web interface. Links for detailed steps from ESRI are provided below as well as brief step-by-step instructions for each method.
- Enter the URL into the Application Setting for that feature.
Example: For the includegeometry.sd, after publishing the SD file, you would enter the URL into the "Include Geometry Service URL" setting.
- Launch ArcGIS Server Manager.
- Click Publish Service in the upper right corner.
- Select the downloaded SD file (ex: includegeometry.sd).
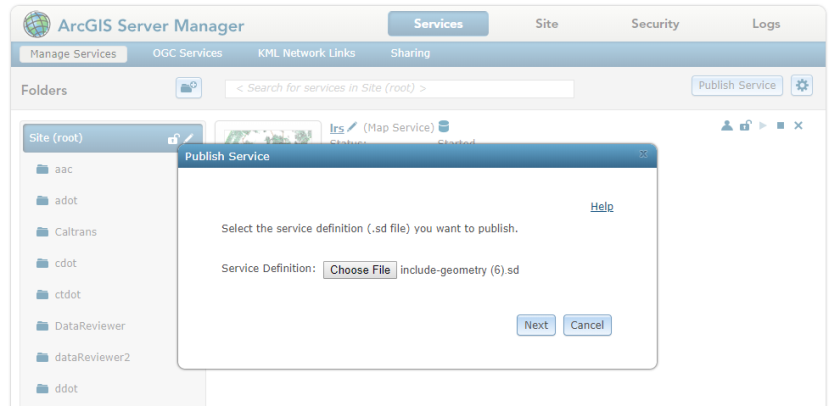
- Click the Next button.
- Select a folder location and make any desired changes (if applicable).
- Click Next.
- Click Publish.
- Open ArcMap or ArcCatalog.
- Connect to the folder location where the service definition file has been downloaded to.
- Navigate to, and right click the SD file.
- Click Publish as a Service….
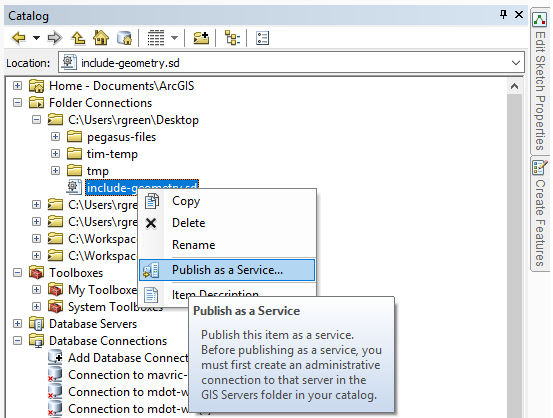
- Select the connection, folder, and other details.
- Click Finish.
